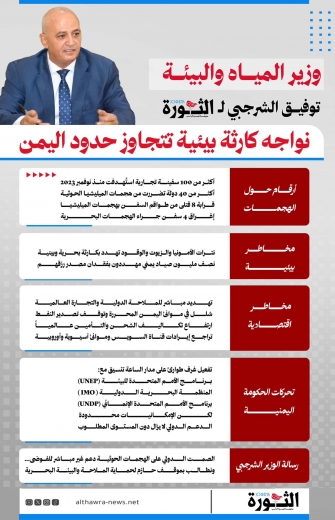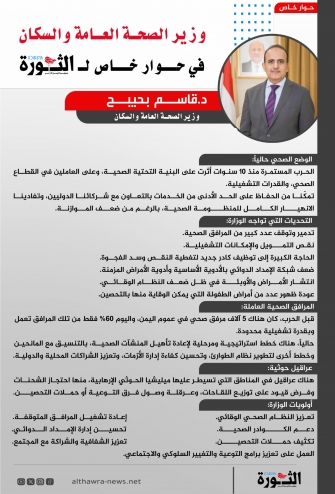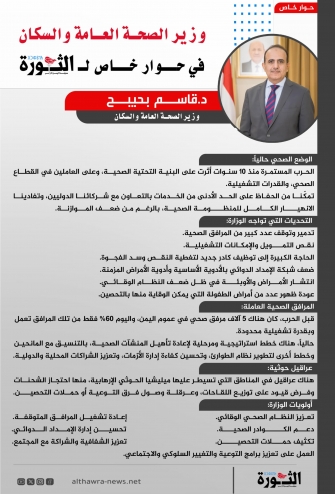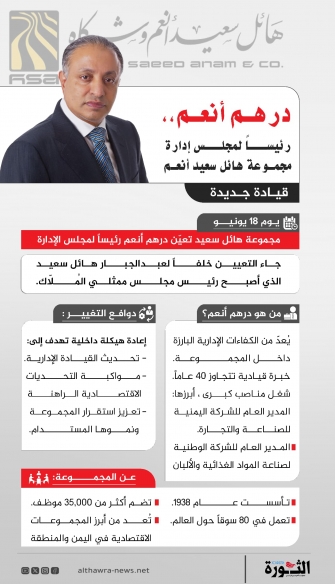طارق صالح: البحر الأحمر مهدد بكارثة بيئية بسبب السلوك الإجرامي للميليشيا الحوثية
![]() لقاء موسع بتعز يناقش تقرير مستوى تنفيذ القرار الرئاسي رقم (11) للعام 2025
لقاء موسع بتعز يناقش تقرير مستوى تنفيذ القرار الرئاسي رقم (11) للعام 2025
![]() عضو مجلس القيادة طارق صالح يلتقي الرئيس السوري
عضو مجلس القيادة طارق صالح يلتقي الرئيس السوري
![]() مصر وقطر توقعان صفقة بقيمة 7. 29 مليار دولار لتنفيذ مشروع استثماري في مصر
مصر وقطر توقعان صفقة بقيمة 7. 29 مليار دولار لتنفيذ مشروع استثماري في مصر
![]() "أمنية أبين" تناقش جهود تعزيز استقرار المديريات
"أمنية أبين" تناقش جهود تعزيز استقرار المديريات
![]() ضبط مروج مواد مخدرة في مدينة الغيضة بالمهرة
ضبط مروج مواد مخدرة في مدينة الغيضة بالمهرة
![]() مصر تعلن استرداد 36 قطعة أثرية من الولايات المتحدة الأمريكية
مصر تعلن استرداد 36 قطعة أثرية من الولايات المتحدة الأمريكية
![]() الجزائر ومصر وتونس تؤكد دعم الحل السياسي في ليبيا
الجزائر ومصر وتونس تؤكد دعم الحل السياسي في ليبيا
![]() "التعاون الإسلامي" تُدين مخططات بناء 356 وحدة استيطانية في القدس المحتلة
"التعاون الإسلامي" تُدين مخططات بناء 356 وحدة استيطانية في القدس المحتلة
![]() حُميد يبحث مع مستشار المبعوث الأممي الأوضاع الاقتصادية وحركة الملاحة
حُميد يبحث مع مستشار المبعوث الأممي الأوضاع الاقتصادية وحركة الملاحة

كتب/ م.هاشم السريحي – مسجل الخطوات هو أحد أدوات ويندوز 8 والتي كانت موجودة في ويندوز 7 باسم مسجل خطوات المشكلة ويمكن استخدامه لأخذ لقطات للخطوات التي تقوم بها على سطح المكتب¡ وتلقائيا◌ٍ يقوم بكتابة الإجراء الذي تقوم به أسفل كل صورة يلتقطها¡ كما يتح لك إضافة أي تعليق تريده للصورة. وبمجرد الانتهاء من التقاط الخطوات يمكنك حفظها في ملف مضغوط وإرسالها عبر الإنترنت. والغرض من هذه الأداة هو استخدامها في تسجيل أي مشكلة تواجهك وإرسالها إلى المختص الذي بدوره يطلع عليها ويرسل لك الحلول المناسبة¡ كما يمكن استخدامها لإعداد درس معين أو توضيح لمسألة معينة وإرسالها لصديق. لفتح الأداة في ويندوز 8 اذهب إلى أسفل أو أعلى الجانب الأيسر للشاشة ليظهر لك الشريط¡ اختر الأمر “بحث” ثم اختر “التطبيقات”¡ في شاشة التطبيقات قم بالبحث عن تبويب أو قسم “البرامج الملحقة لويندوز” وستجد أداة “مسجل الخطوات” قم بالنقر عليها. أما في حالة توفر قائمة ابدأ فقم بالنقر عليها ثم انقر على زر “كل التطبيقات” ثم انقر على مجلد البرامج الملحقة ومنه اختر أداة مسجل الخطوات. أما إذا كنت تستخدم ويندوز 7 فيمكنك فتح مسجل خطوات المشكلة من خلال النقر على زر ابدأ وفي مربع “البحث في البرامج والملفات” اكتب اسم الأداة وستظهر لك في تبويب لوحة التحكم قم بالنقر عليها. ستلاحظ أن الأداة تحتوي على أربعة أزرار¡ الزر الأول لبدء تشغيل التسجيل وبعد النقر عليه يتحول إلى زر إيقاف تشغيل التسجيل مؤقتا◌ٍ¡ الزر الثاني لإيقاف التسجيل وبدء عملية الحفظ¡ الزر الثالث لإضافة تعليق لأي خطوة تريدها¡ الزر الأخير للتعليمات والإعدادات وتسجيل بريد إلكتروني وحول البرنامج. فمثلا◌ٍ لتشرح لصديق كيفية الوصول إلى برنامج الرسام في ويندوز 8 (الذي لا يحتوي على قائمة ابدأ) افتح أداة مسجل الخطوات ثم انقر على تشغيل التسجيل¡ الآن افتح برنامج الرسام¡ وبعد الانتهاء من فتحه اضغط على إيقاف التسجيل وسيظهر لك مربع حفظ الخطوات¡ اكتب اسم الملف ثم انقر على زر حفظ¡ ستلاحظ أنه تم الحفظ على شكل مجلد مضغوط لتتمكن من إرساله مباشرة عبر البريد¡ عندما تقوم بفتح المجلد واستعراض الملف ستلاحظ أن جميع الخطوات التي قمت بها لفتح برنامج الرسام مصورة وأضيف تحت كل صورة تعليق يبين الخطوة التي قمت بها¡ ولإضافة تعليق في أي خطوة يمكنك النقر على زر إضافة تعليق وتحديد المشكلة باستخدام زر الماوس. [email protected]

 علماء يطورون دواء جديد لإنقاص الوزن دون حقن أو هرمونات
علماء يطورون دواء جديد لإنقاص الوزن دون حقن أو هرمونات الصين تطلق مجموعة من الأقمار الصناعية للاستشعار عن بُعد
الصين تطلق مجموعة من الأقمار الصناعية للاستشعار عن بُعد مايكروسوفت تكشف عن نماذج ذكاء اصطناعي جديدة
مايكروسوفت تكشف عن نماذج ذكاء اصطناعي جديدة دراسة: الذكاء الاصطناعي يقلص فرص العمل بين الشباب في أمريكا
دراسة: الذكاء الاصطناعي يقلص فرص العمل بين الشباب في أمريكا علماء يبتكرون رقعة قلبية ثلاثية الأبعاد لترميم أنسجة القلب
علماء يبتكرون رقعة قلبية ثلاثية الأبعاد لترميم أنسجة القلب دراسات علمية: النبضات الصوتية تُحفّز موجات الدماغ وتُحسّن المزاج
دراسات علمية: النبضات الصوتية تُحفّز موجات الدماغ وتُحسّن المزاج