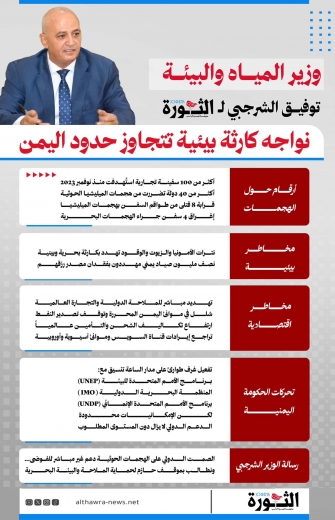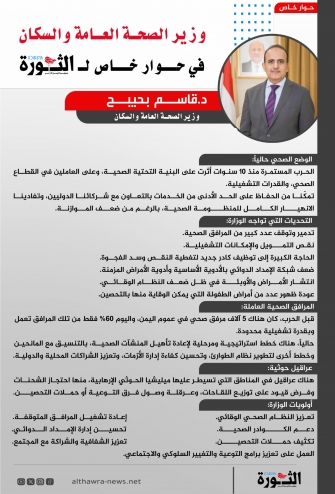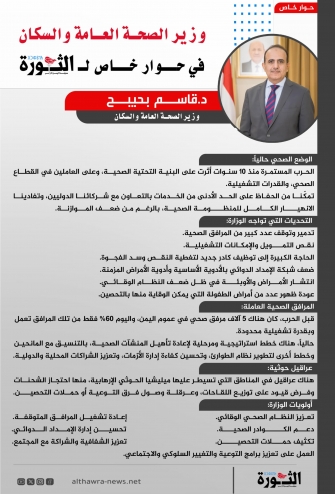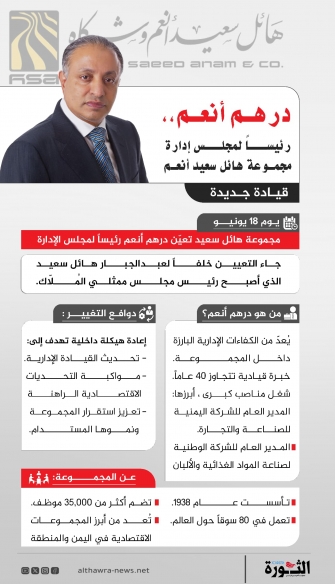مؤتمر حول إيران في برلين.. مواجهة شبكات المخابرات الإيرانية في ألمانيا
![]() الشرطة تضبط 70 متهما على ذمة قضايا جنائية مختلفة
الشرطة تضبط 70 متهما على ذمة قضايا جنائية مختلفة
![]() طارق صالح يبحث مع نائب الرئيس التركي الجهود الدولية لمواجهة التغيرات المناخية
طارق صالح يبحث مع نائب الرئيس التركي الجهود الدولية لمواجهة التغيرات المناخية
![]() الرئيس العليمي ينهي زيارة الى القاهرة بعد مشاركته في فعاليات افتتاح المتحف المصري الكبير
الرئيس العليمي ينهي زيارة الى القاهرة بعد مشاركته في فعاليات افتتاح المتحف المصري الكبير
![]() طارق صالح يلتقي رئيس الوفد القطري المشارك في قمة المناخ
طارق صالح يلتقي رئيس الوفد القطري المشارك في قمة المناخ
![]() السلطة المحلية بذمار تدين حملات الاختطافات الحوثية بحق أبناء المحافظة
السلطة المحلية بذمار تدين حملات الاختطافات الحوثية بحق أبناء المحافظة
![]() عضو مجلس القيادة طارق صالح يلتقي وزير النفط الكويتي
عضو مجلس القيادة طارق صالح يلتقي وزير النفط الكويتي
![]() اليمن يشارك في اجتماعات بروتوكول مونتريال لحماية طبقة الأوزون
اليمن يشارك في اجتماعات بروتوكول مونتريال لحماية طبقة الأوزون
![]() بلفقيه يقدم للرئيس الاندونيسي أوراق اعتماده سفيراً لليمن
بلفقيه يقدم للرئيس الاندونيسي أوراق اعتماده سفيراً لليمن
![]() رئيس الوزراء يختتم زيارته إلى قطر بعد مشاركته في القمة العالمية الثانية للتنمية الاجتماعية وعقد عدد من اللقاءات
رئيس الوزراء يختتم زيارته إلى قطر بعد مشاركته في القمة العالمية الثانية للتنمية الاجتماعية وعقد عدد من اللقاءات


يتميز ويندوز 8 عن باقي الإصدارات السابقة أنه ي◌ْمكøننا من عمل كلمة مرور بصورة¡ وكلمة مرور بصورة هي طريقة جديدة للمساعدة في حماية الكمبيوتر الذي يعمل بشاشة اللمس كما يمكننا استخدامها على الحاسب الشخصي عن طريق استخدام الفأرة. وذلك عن طريق اختيار الصورة والإيماءات التي نستخدمها معها لإنشاء كلمة مرور فريدة لنا. وعند اختيار الصورة نرسم مباشرة على شاشة اللمس أو شاشة الكمبيوتر لإنشاء مجموعة من الدوائر والخطوط المستقيمة والضغوطات لي◌ْصبح حجم الإيماءات وموضعها واتجاهها جزءا◌ٍ من كلمة المرور بالصورة. ولإعداد كلمة مرور بصورة نتبع الخطوات التالية: ● نفتح لوحة التحكم عن طريق الإعدادات. في نافذة لوحة التحكم ننقر على أيقونة حسابات المستخدمين. ● في نافذة حسابات المستخدمين ننقر على الرابط: “إجراء تغييرات على حسابي في إعدادات الكمبيوتر” كما هو موضح في الصورة. ● ستظهر لنا نافذة إعدادات الكمبيوتر محدöدة سلفا◌ٍ تبويب مستخدمون في الجهة اليمنى للشاشة¡ وفي الجهة اليسرى من تبويب خيارات تسجيل الدخول ننقر على زر “إنشاء كلمة مرور بصورة”. ● سيطلب النظام منا تأكيد كلمة المرور الحاليةº نكتب كلمة المرور ثم نضغط على زر الموافقة. ● ستظهر لنا نافذة ترحيبية لتغيير كلمة مرور بصورة ننقر على الزر اختيار صورة. ● من خلال قائمة الملفات وعن طريق النقر على السهم المجاور لها يمكننا التنقل بين ملفات الجهاز لنختار الصورة المناسبة ثم ننقر على الزر فتح. ● يمكننا سحب الصورة وتحريكها لنضعها في المكان المناسب ثم ننقر على زر “استخدم هذه الصورة” أو ننقر على زر “اختيار صورة جديدة” لاستخدام صورة أخرى. ● ستظهر لنا نافذة إعداد الإيماءات تطلب منا رسم ثلاثة إيماءات لدوائر أو خطوط مستقيمة أو ضغوطات لتكون جزءا◌ٍ من كلمة المرور بالصورة. ● بعد الانتهاء من عمل الإيماءات الثلاثة ستظهر لنا نافذة تأكيد الإيماءات نكرر الإيماءات السابقة وستظهر لنا نافذة تهنئنا بإنشاء كلمة مرور بصورة وتقول لنا بأنه يمكننا استخدامها عند الدخول على ويندوز في المرة القادمة¡ ننقر على زر إنهاء. يمكننا الآن إعادة تشغيل الجهاز لنتأكد من أن كلمة المرور تعمل¡ وإذا لم نتمكن من الدخول فلا خوف يمكننا الدخول عن طريق النقر على الزر “التبديل إلى كلمة المرور” ونكتب كلمة المرور العادية وندخل للجهاز.

 علماء يطورون دواء جديد لإنقاص الوزن دون حقن أو هرمونات
علماء يطورون دواء جديد لإنقاص الوزن دون حقن أو هرمونات الصين تطلق مجموعة من الأقمار الصناعية للاستشعار عن بُعد
الصين تطلق مجموعة من الأقمار الصناعية للاستشعار عن بُعد مايكروسوفت تكشف عن نماذج ذكاء اصطناعي جديدة
مايكروسوفت تكشف عن نماذج ذكاء اصطناعي جديدة دراسة: الذكاء الاصطناعي يقلص فرص العمل بين الشباب في أمريكا
دراسة: الذكاء الاصطناعي يقلص فرص العمل بين الشباب في أمريكا علماء يبتكرون رقعة قلبية ثلاثية الأبعاد لترميم أنسجة القلب
علماء يبتكرون رقعة قلبية ثلاثية الأبعاد لترميم أنسجة القلب دراسات علمية: النبضات الصوتية تُحفّز موجات الدماغ وتُحسّن المزاج
دراسات علمية: النبضات الصوتية تُحفّز موجات الدماغ وتُحسّن المزاج